How to install google chrome on Ubuntu 20.04
Method 1 (installing via terminal interface):
In the first method, I will show you a set of commands for installing Google Chrome via the terminal interface in a few easy steps.
Step 1:
First of all, as always, update your APT. Use the following two commands.
Step 2:
As apt-get command will not work for installing Chrome on Ubuntu, so wget command will do the work. First, check if wget is installed by the following command
If not installed, then install it via the following command.
Step 3:
When the wget is installed, then we are ready to continue with chrome installation. Enter the following command to get the Google Chrome installation file.
Step 4:
Now install this package via dpkg and enter the following command
Step 5:
Now you can open the Google Chrome browser via terminal. Enter the following text in the terminal window, and Chrome will start.
You will be prompted by a window, check or uncheck the boxes and press enter. Google Chrome will open.
Method 2: GUI installation of Google Chrome on Ubuntu 20.04
The 2nd method is rather an easy method to install Google Chrome on ubuntu 20.04.
Step 1:
Go to a web browser like Firefox browser and go to Google Chrome URL. Press the Download button, as shown in the following snapshot.
Step 2:
Select the Debian/Ubuntu, i.e., the first option, and then select the install button as shown in the snapshot.
Step 3:
This is a very important step while installing Google Chrome. Uncheck the “open with” option and check the save option, as shown in the following window.
Step 4:
Go to the download directory and open the downloaded Chrome package. It will open in the Ubuntu Software Center for installation. Click on the install button, and Google Chrome will install via the software center.
Step 5:
Go to the Activities menu and launch Google Chrome from there. You can also add it to your favorites bar by right-clicking it and selecting the add to favorites option
Conclusion:
Installing Google Chrome is not a difficult task at all. Google Chrome is a fast and secure browser, but it does consume a lot of RAM. Firefox has recently evolved and added lots of rich features, but still, Google Chrome is on top of it.
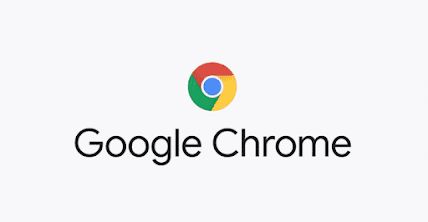




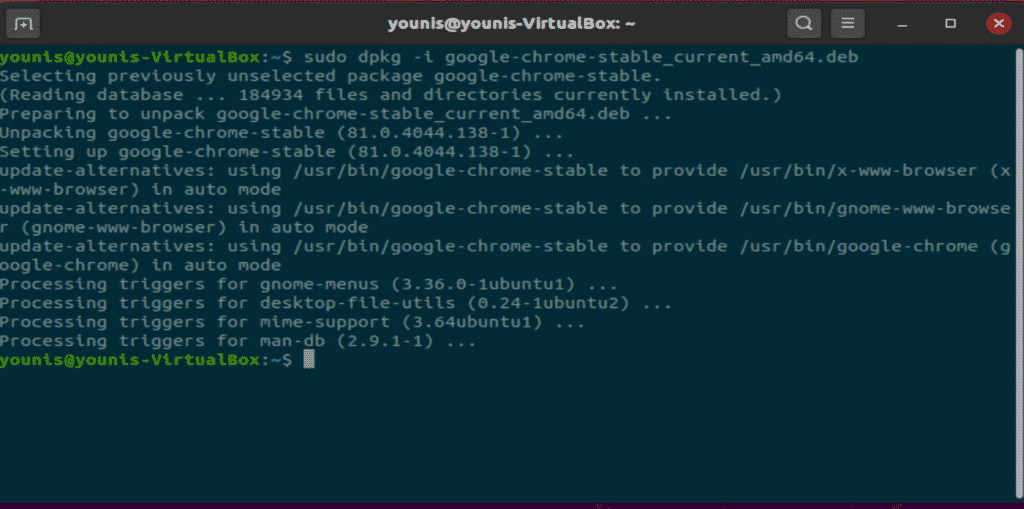


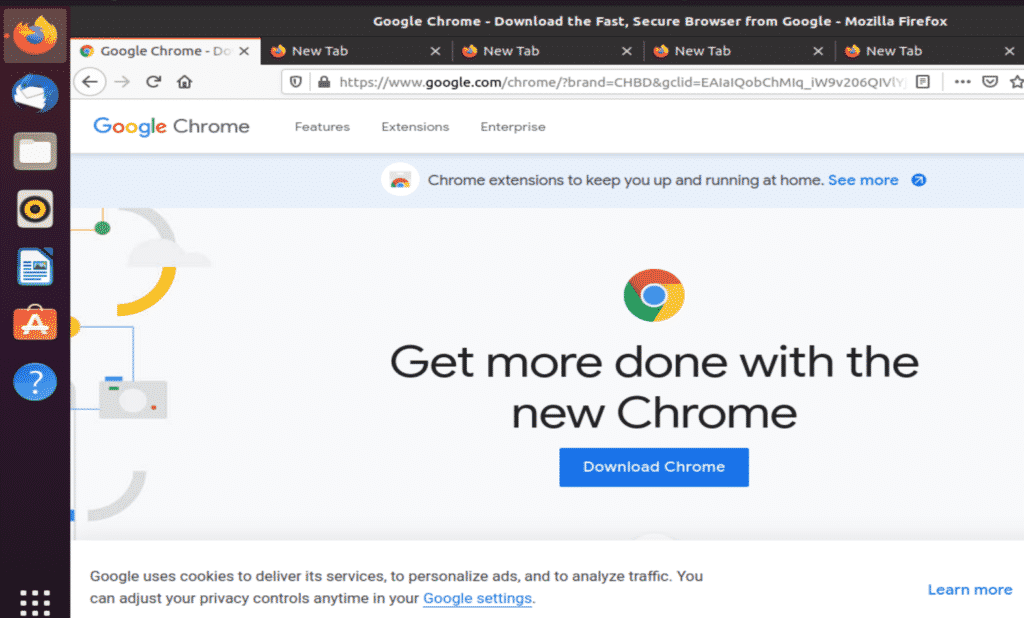
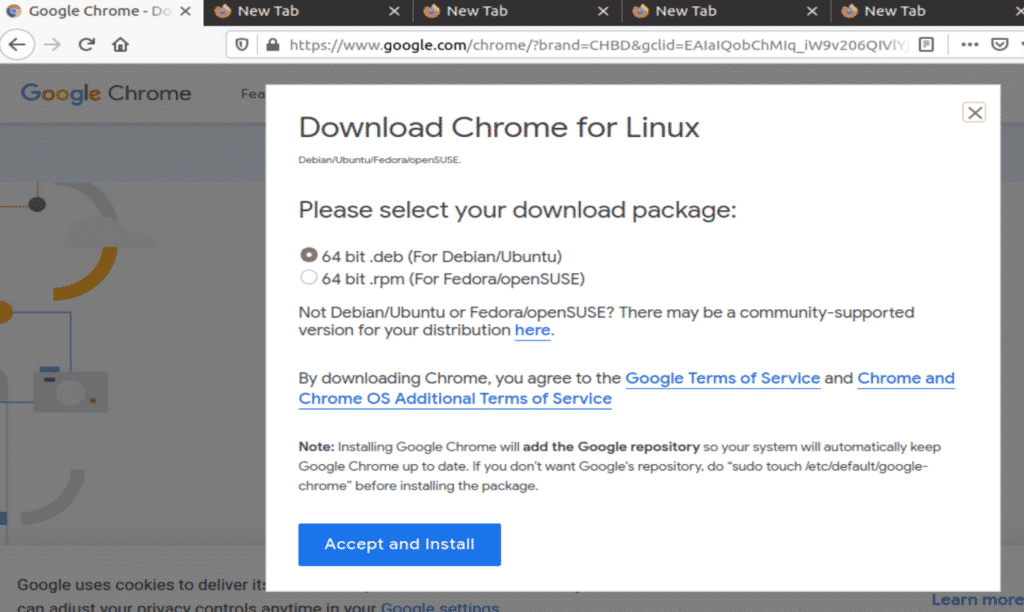
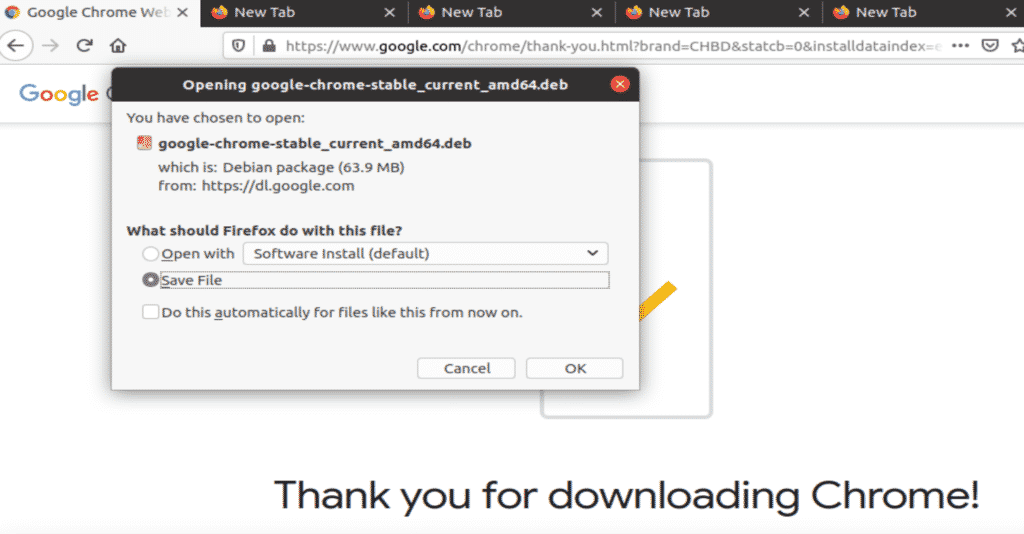
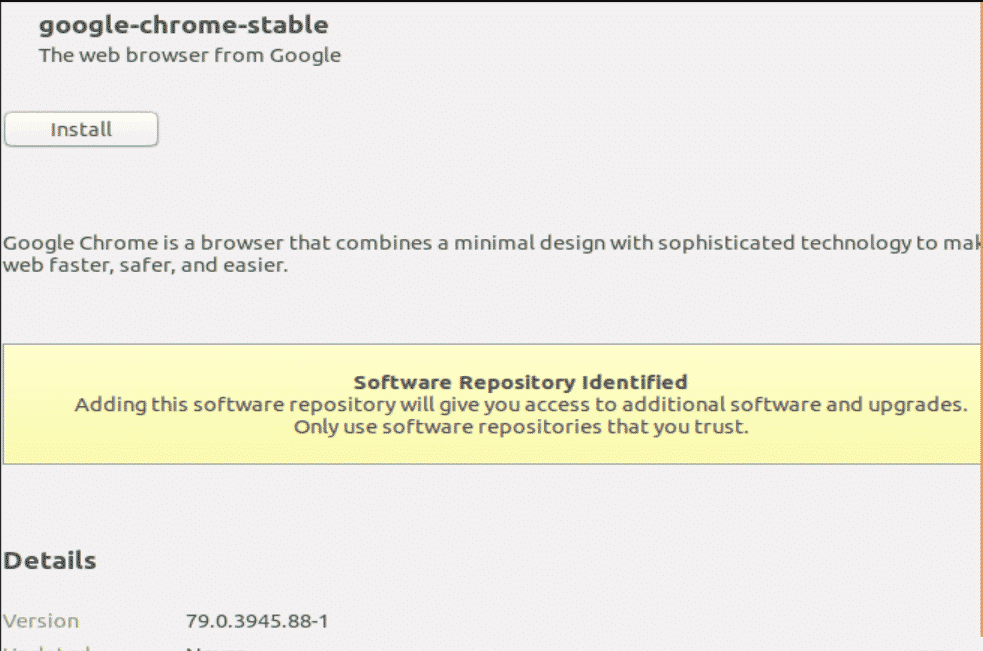
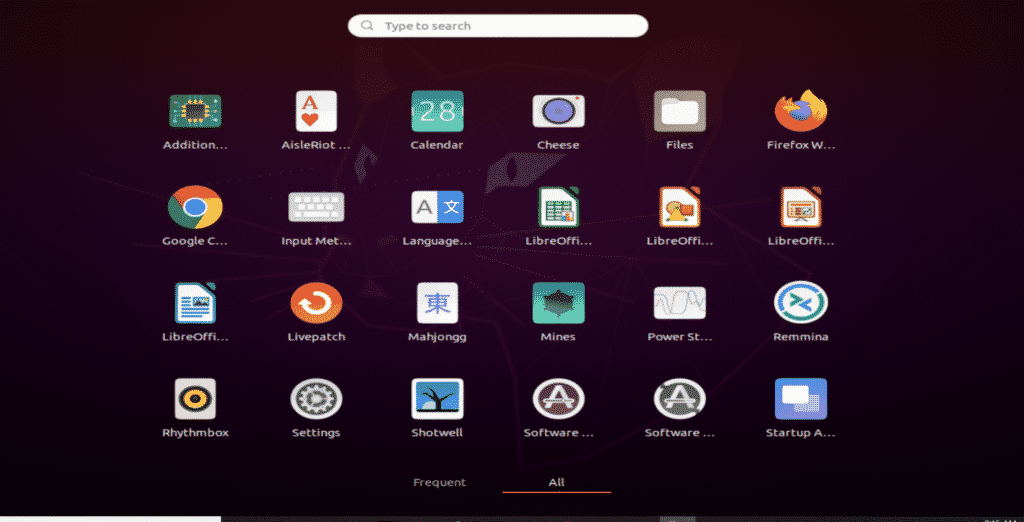
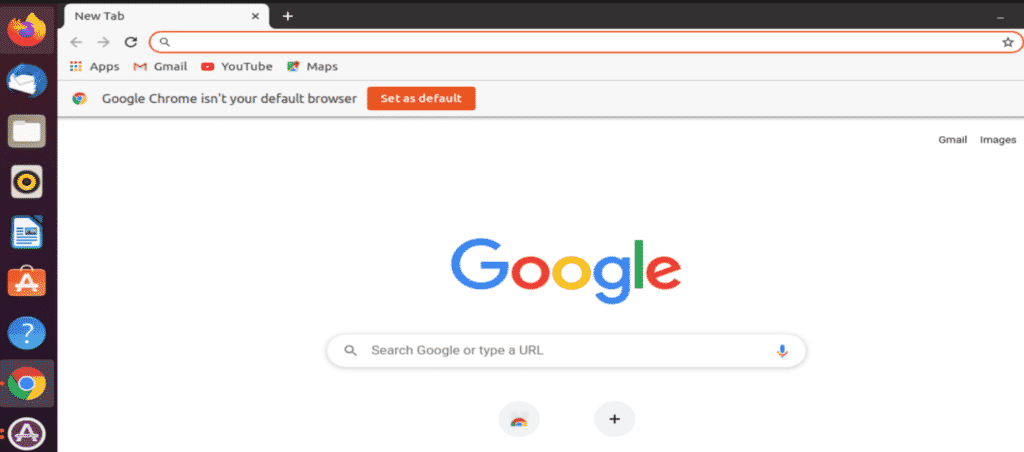
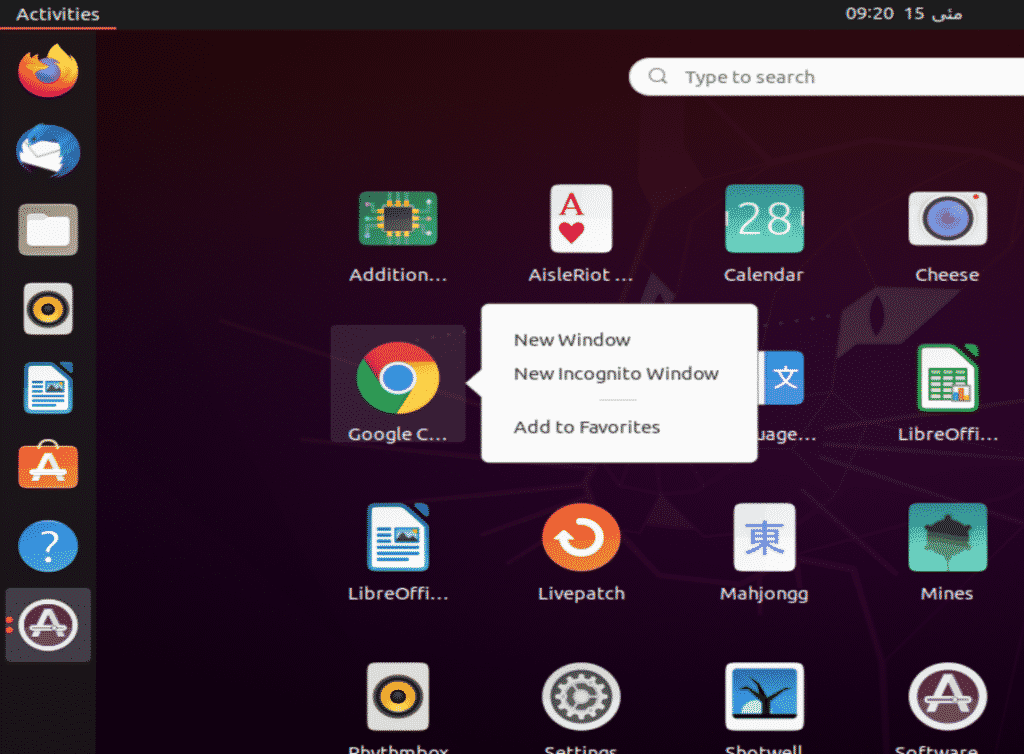
Comments
Post a Comment